

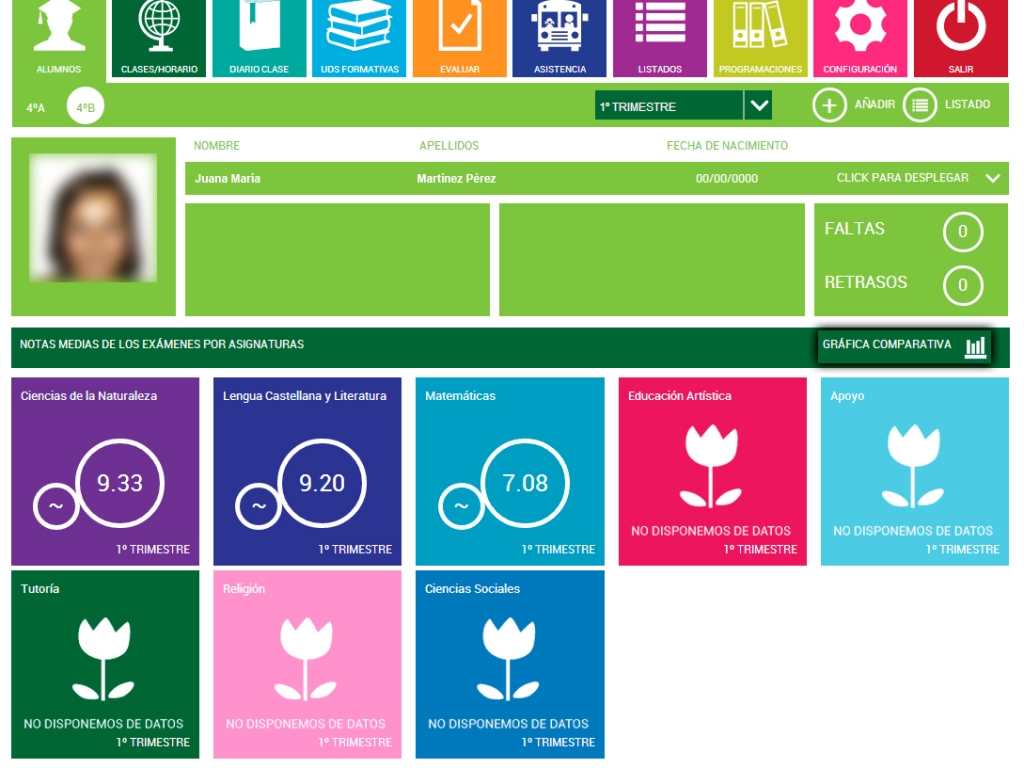
Desde hace unos días se encuentra disponible una actualización importante en Pupilpro. Ya se pueden utilizar estás funcionalidades que, sin duda, nos vendrán realmente bien en nuestro día a día.
La primera de las mejoras se deja ver en la ficha del alumno, donde ahora podemos visualizar sus notas medias actuales, bien de todas las asignaturas, o de las asignaturas que nosotros le impartimos, dependiendo de que nuestra licencia sea de centro o individual.
Haciendo clic sobre cada una de las asignaturas podemos ver un detalle de la nota en función de sus unidades formativas. Esta vista es muy útil para tener información actual acerca del alumno y su evolución académica.
Otra de las mejoras importantes viene de la mano de una nueva sección: El diario de clase. Entendemos que esta sección es realmente útil en nuestro día a día y nos va a permitir controlar todo lo que sucede en el aula de una manera amena e intuitiva.
Una vez hemos accedido a la sección vemos el diario divido en 2 partes, en la izquierda se muestran las tareas programadas para el día, deberes que corregir, exámenes y/o actividades que realizar, etcétera. En la parte derecha se visualiza un listado con las tareas ya realizadas. Para marcar una tarea como realizada hacemos clic en el reloj de arena blanco a la derecha de la tarea.
También tenemos la posibilidad de posponer la tarea, para lo que solo tenemos que hacer clic sobre el icono del calendario a la derecha de la misma.
Para insertar tareas en el diario pulsamos el botón añadir situado en la parte superior derecha y el sistema nos mostrará las acciones disponibles, a saber:
La última actualización importante tiene que ver con la impresión de unidades formativas. Para imprimir una de ellas, accedemos a la sección unidades formativas, seleccionamos un curso, una asignatura y una unidad formativa, debajo de la unidad formativa, en la barra de color tenemos diferentes opciones: exportar en Word, en Pdf o consultar.
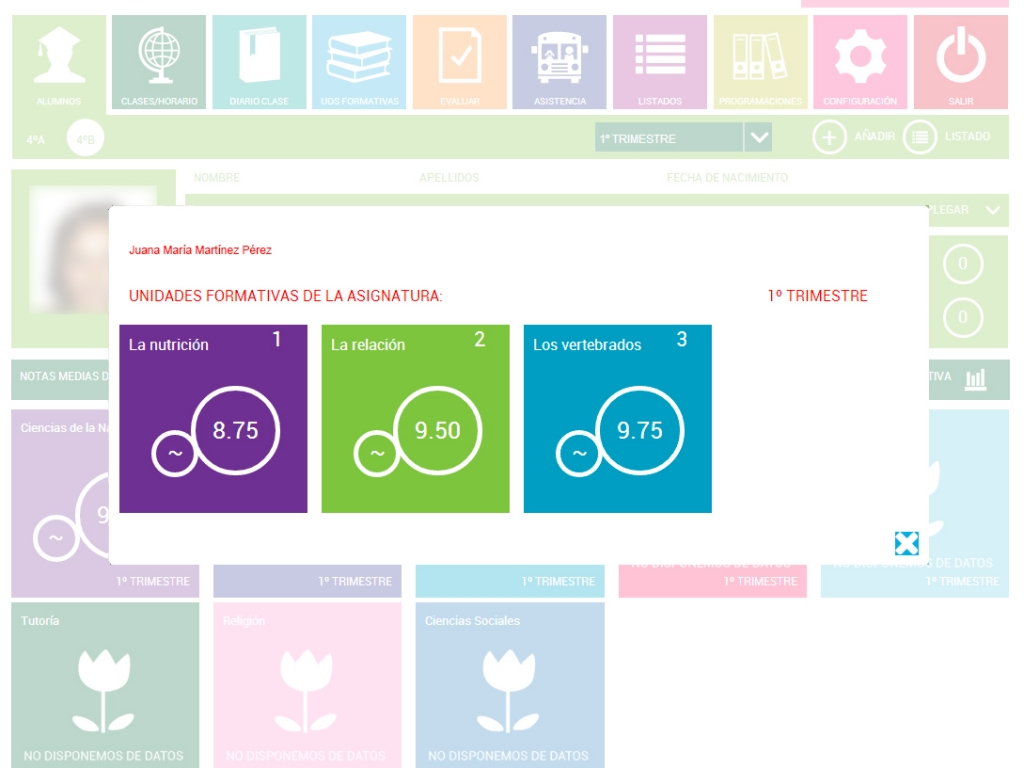
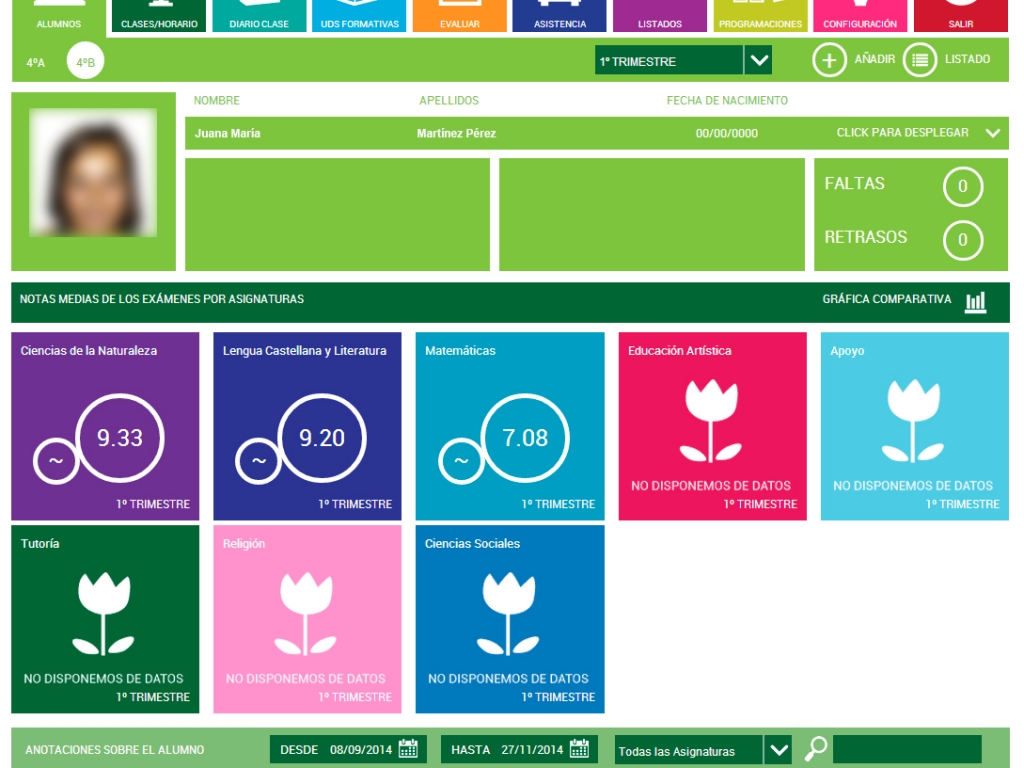
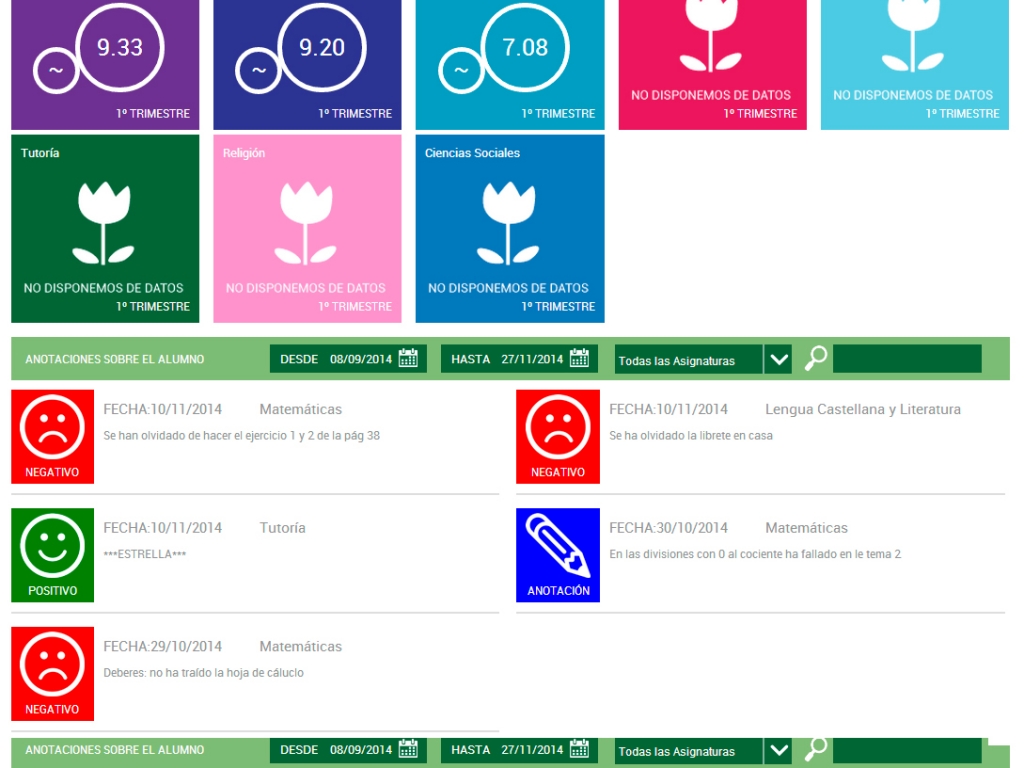





Pupilpro ha finalizado su adaptación a la nueva ley educativa LOMLOE para facilitar así a los docentes la labor de programar y de evaluar durante el curso en educación.

En Pupilpro estamos preparando ya el próximo curso con actualizaciones importantes, pero tenemos tantas ganas de liberarlas que no hemos podido esperar a septiembre y hemos decidido mostrarlas para que podáis empezar a probarlas.

Pupilpro, la herramienta educativa de Glucógeno Creatividad, y la Universidad de Murcia (UMU) han firmado un acuerdo de colaboración para la creación de un departamento de investigación, transferencia e innovación (I+T+I).